The error message “Screen overlay detected” are very common on newer Android devices, especially on Android Marshmallow (6.0). Sometimes it’s too annoying, since it won’t allow certain apps to launch, which makes it a real nuisance. This message appears when you’ve apps that can appear on the top of other apps such as Facebook Messenger, Twilight, Clean Master and other applications that have “floating” pop-up, and you run a newly installed app which requests access rights on it.
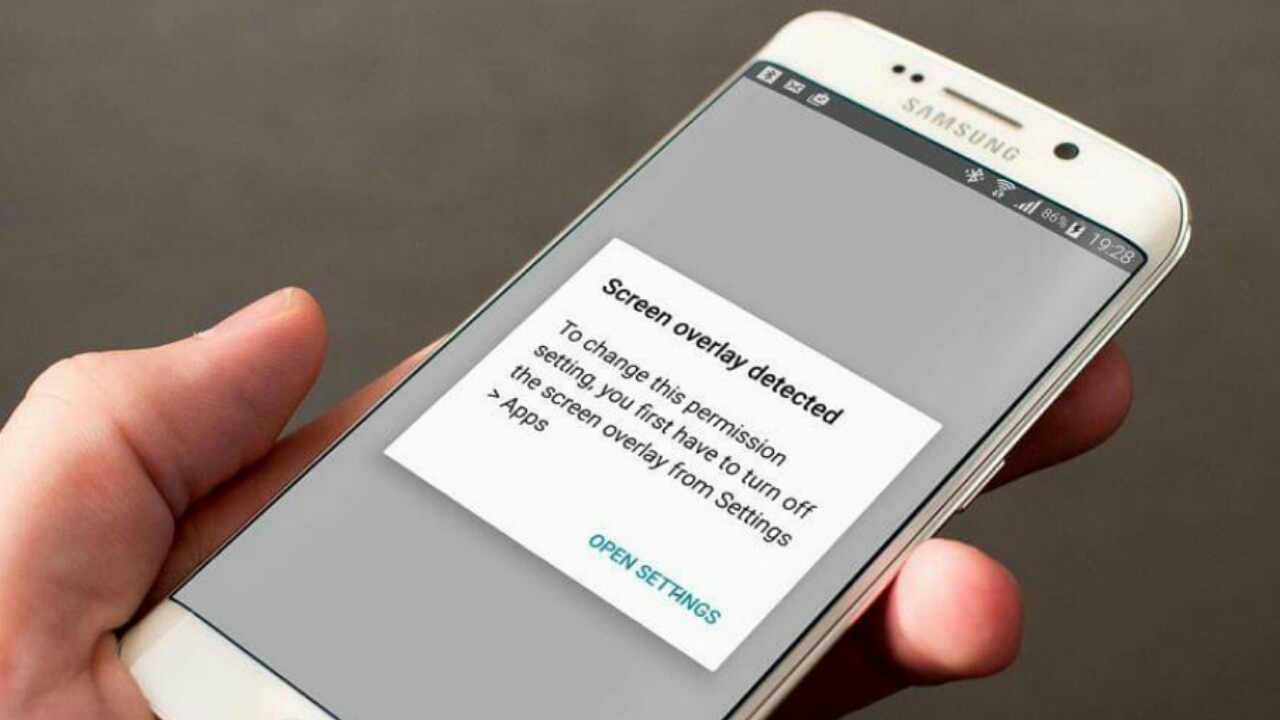
So, in this article, we’re going to show you 3 ways to fix “Screen overlay detected” error message on almost any Android devices. Read on to find out.
1. Permit Drawing over Other Apps
First, you’ve to find what apps have permission to draw over other apps in the settings. Most of the time, when “Screen overlay detected” error is generated, it includes an Open Settings link that takes you directly into the Draw over other apps menu, but this varies from phone to phone. In the case when your device doesn’t include an Open Settings link, you can follow the steps below to access Draw over other apps menu.
On Stock Android Devices
- Open your Android’s Settings app.
- Tap on the magnifying glass at the top-right corner.
- Enter the search term “draw” and tap on Draw over other apps option.
On Samsung Devices
- Open Settings app.
- Tap on Applications, and tap on Application manager.
- Tap on More at the top-right corner, and tap on Apps that can appear on top option.
Now, you’ll see a list of apps on your screen that have screen overlay permission. So, just tap an app that have screen overlays (common apps that have screen overlays are Facebook Messenger, WhatsApp, ES File Explorer, Clean Master, Twilight, Lux and screen recorders), then slide the Permit drawing over other apps switch to the (Off) position.
After that, you can now return to the app in which you saw the error message to try again, while getting in the way it should request for permissions without “Screen overlay detected” error.
If “Screen overlay detected” error appears again, then go back to Draw over other apps menu and tap on 3 dots at the top-right corner, and then tap on Show system apps, then disable the Permit drawing over other apps of all apps one by one. After that, return to the app in which you saw the error message to try again.
If this method worked for you, then you’ve to to re-enable other apps’ overlay permissions—in order for the app(s) that you’ve disabled to work again.
2. Reset App Preference
If the above method fails, you can try this method by reseting app preferences, which will turn off screen overlay permissions of some apps in one simple step.
To do this, follow the steps below.
- Go to Settings, and tap on Apps.

- Tap on the 3 dots at the top-right corner and tap on Reset app preferences.
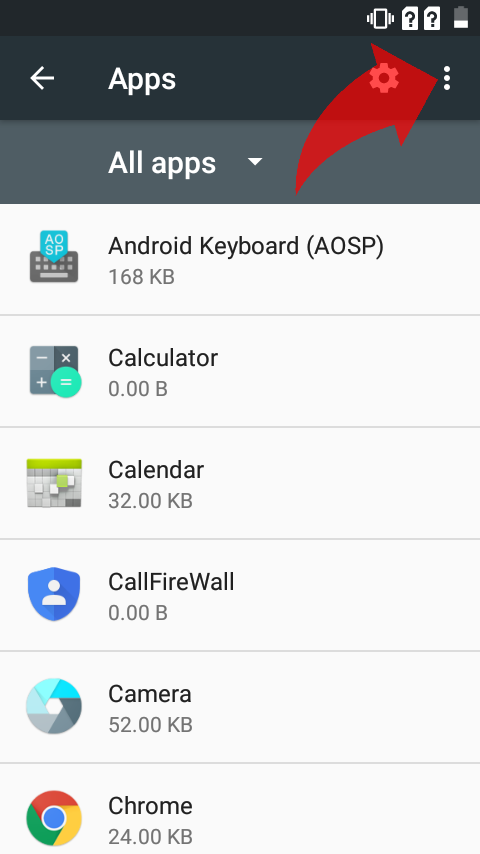
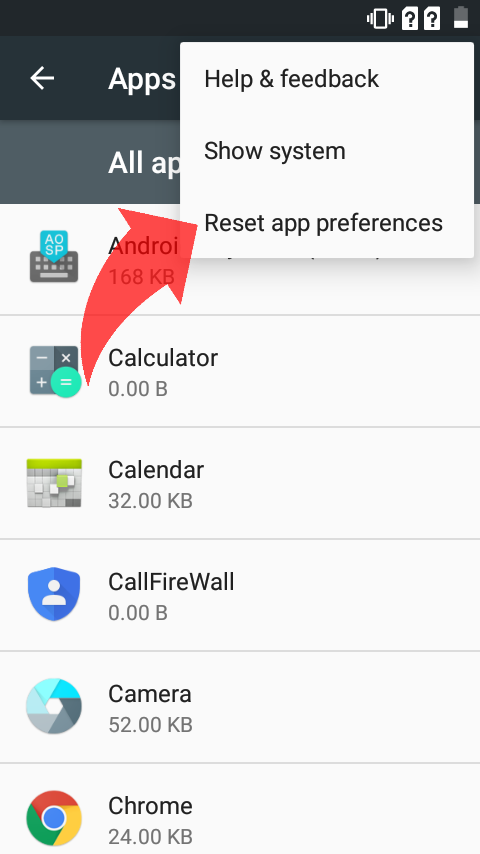
- When the warning prompt appears, tap Reset apps to confirm.
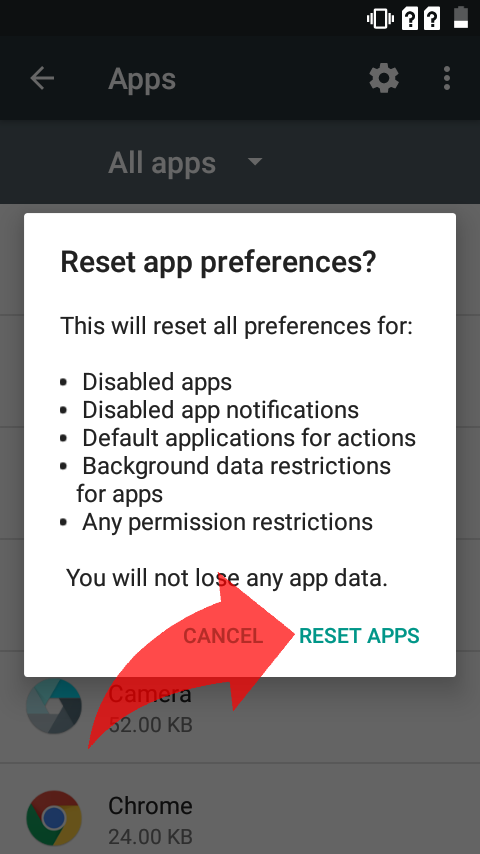
After that, return to the app in which you saw the error message to try again, while getting in the way it should request for permissions without “Screen overlay detected” error.
3. Use Safe Mode
If everything fails, don’t worry, there is an additional step you can do and fix the “Screen overlay detected” error by booting your Android device into Safe Mode and manage the app permissions. This method has helped many users and will definitely be useful to you too.
To boot Android into Safe Mode, varies from phone to phone. Here’s a quick breakdown.
On Stock Android Devices
- Press the Power button of your device and press-and-hold the Power Off option for a few seconds.
- After holding it for a few seconds, another prompt, should appear asking you to boot into Safe Mode.
- Just tap OK button to confirm, and then wait your device to boot into Safe Mode.
On Samsung Devices
- Turn off your device.
- Once your device is turned off, press and hold the Power button for one or two seconds.
- When the Samsung logo appears, release the Power button, and then hold the Volume down button.
- Keep holding the Volume down button until the lock screen appears and displays “Safe mode” in the bottom-left corner of the screen.
After booting your device into Safe Mode, follow the steps below to fix the problem.
- Go to Settings, and tap on Apps.
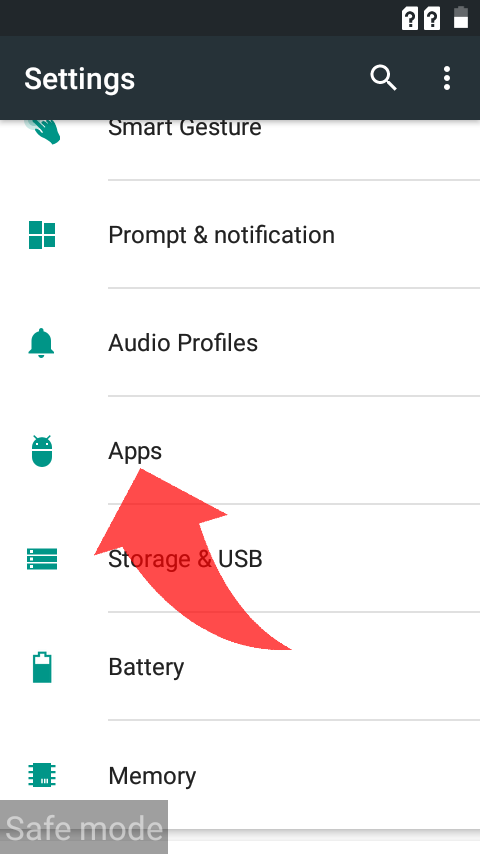
- Scroll down and find the app that you’re having issues with, then select it.
- On the app page, tap, tap on Permissions option.
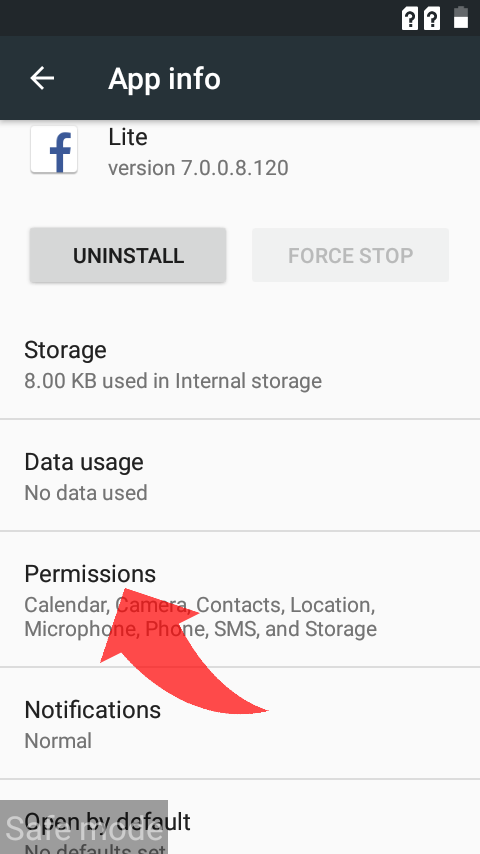
- On the App permissions page, enable all the permissions.
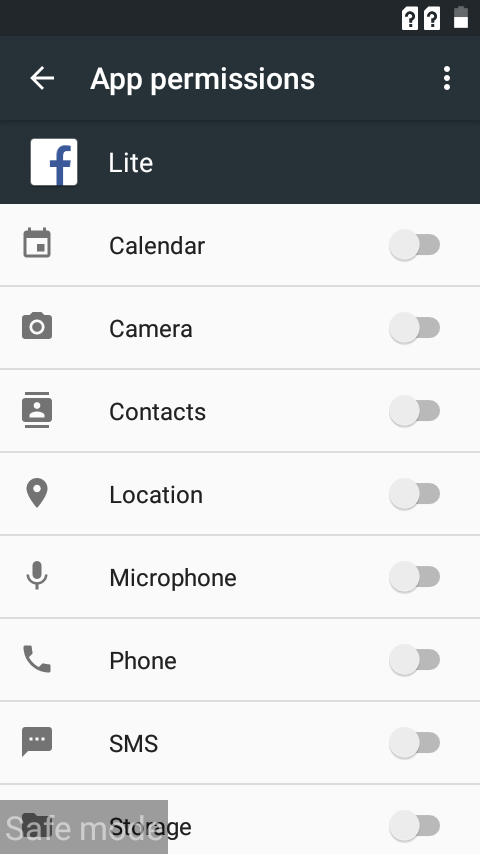

- Once done, reboot your device. The problem should be solved completely.
We hope this guide helped you to fix “Screen overlay detected” issue. If none of the methods worked for you, let us know through the comments below, then we’ll dig for more solutions to help you resolve the issue.


We’re eager to see your comment. However, please do not spam. Using brand name in name field is forbidden and you’re not allowed to use links in comments.