Playing video with subtitles is useful for many reasons, like when you don’t understand a video in foreign language, or maybe you just want to make sure you don’t miss anything. So, in this article, we’re going to show you how you can add subtitle to a video on VLC media player for Android.
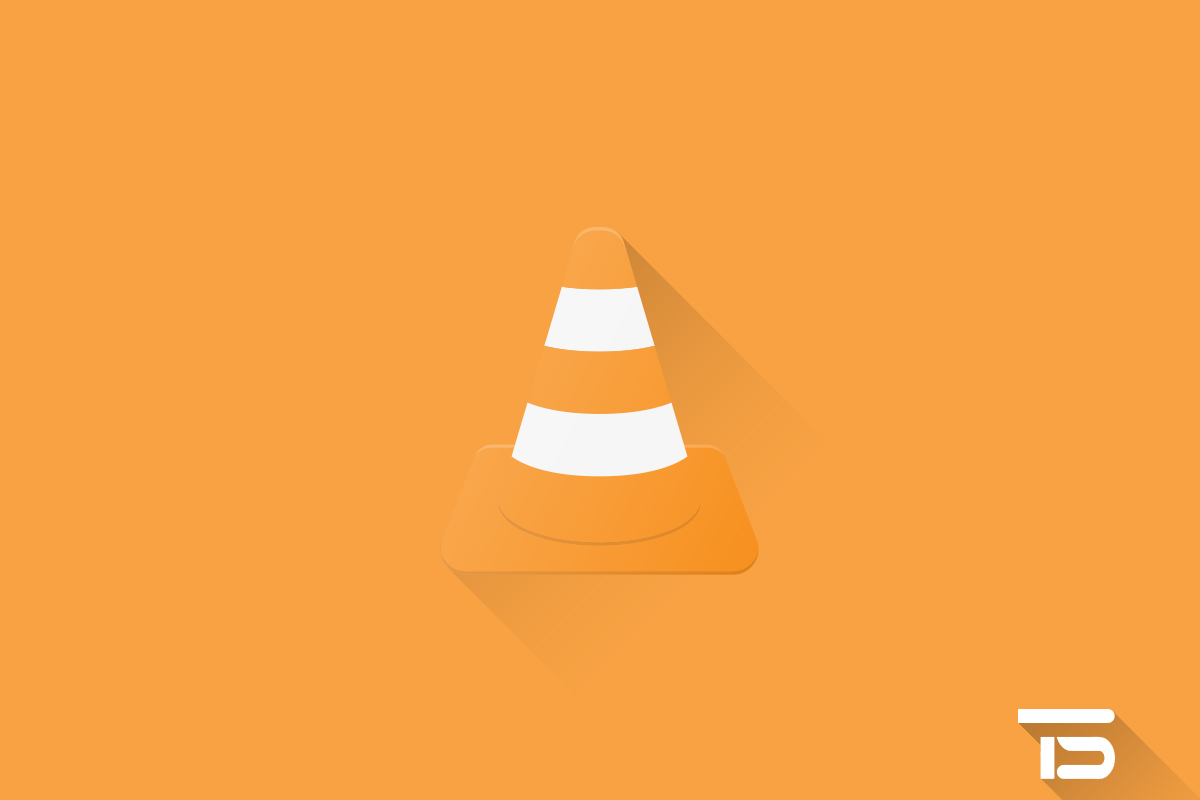
Before you start to add subtitles on VLC media player, check if you’ve the proper subtitle file of the video in your phone. If you don’t, then download it online. There’re many websites are available that will let you download subtitle files such as subscene.com, moviesubtitles.org and opensubtitles.org. Fortunately, most of these sites are completely free and offer subtitles in different languages.
Subtitle files generally available in .srt file format, so if you’ve downloaded in .zip or .rar file, then you’ll need to extract the .srt file. If you’ve downloaded the subtitles using your computer, then it’s recommended that you should transfer it to your phone in the same folder as the video, and also rename the subtitle file as the same name as the video file. This way it will be easier for VLC media player to look for the subtitle file and add it automatically.
Adding Subtitles on VLC Media Player for Android
So, now that you’ve the subtitle file, let’s start the step-by-step guide on how to add subtitles to a video on VLC media player for Android. Before you start, make sure that you’re using the latest version of VLC media player on your Android device.
- Open VLC media player and play the video which you’ve downloaded its subtitle file.

If the subtitle file is in the same folder as the video file, then it’ll automatically appear when you start the video. However, if it’s not, continue following the steps. - Tap on the Subtitles button on the left of the Play button and then tap on Select subtitle file.

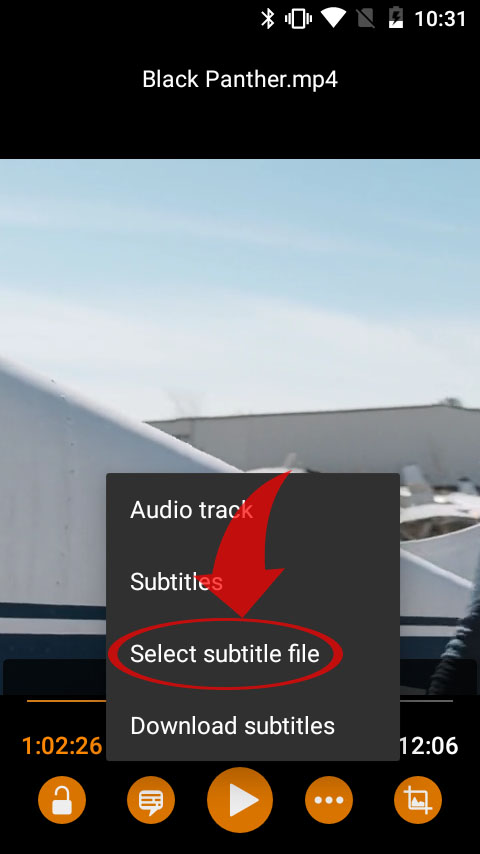
- Here, navigate to the exact location where you saved the subtitle file and select it.

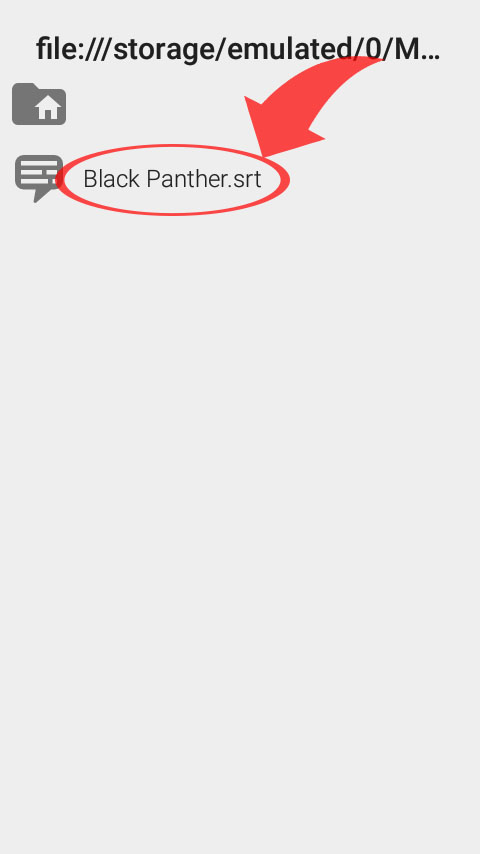
- After that, you’ll be able to watch your video with subtitles. Enjoy!

So, that’s how you can add subtitles to a video on VLC media player for Android. If you’re having any difficulties, do not hesitate to ask through the comments below. If this guide helps, don’t forget to share it with your friends.


2 Comments
Thanks...
Greetings! I've been reading your blog for some time now and finally got the courage to go ahead and give you a shout out from Houston Tx! Just wanted to tell you keep up the good work! Why not try here: Top Encryption Software Reviews! & Nine Little Known Ways To How To Encrypt A Password For Free
We’re eager to see your comment. However, please do not spam. Using brand name in name field is forbidden and you’re not allowed to use links in comments.