There are a number of reasons why you might want to Factory Reset your Android device. Maybe your apps are opening slowly, or an upgrade just did not go the right way, or parts of the OS don’t work as you would like them to. Or maybe you need to sell, or you just forgotten your password and want to start from scratch. Thankfully, it only takes a few minutes to do.

There are 2 ways to perform a Factory Reset on Android devices. The first method can be used if your device is fully functionall, while the second method can be used if your device is not booting normally, or you want to remove Screen Lock when you forgotten the password.
Performing a Factory Reset will erase all your data like pictures, videos, music and documents, so it’s advisable to perform a backup first.
Factory Reset From the Settings App
The easiest and quickest way to perform a Factory Reset your Android is through the Settings app. To do this follow the steps below.
- Open your device’s main Settings from the notification panel or app drawer.
- Scroll down and tap on Backup & reset under the Personal section.
- Tap on Factory data reset at the bottom of the menu.
- Tap on the Reset phone or Reset tablet button and enter your PIN, pattern, or password if needed.
- Tap on ERASE EVERYTHING button to confirm.
Once the reset process is complete, your device will reboot itself and prompt you to go through the device set up process.
Factory Reset With Hardware Buttons
If your Android device is running into some issues and you are unable to boot it up normally, or you cannot access the Settings app for some reason, you need to go into Android Recovery Mode. To do this, press and hold the device-specific button combination while your phone is powered off. This will vary from device to device. Here are some examples:
- Nexus devices: Volume Up + Volume Down + Power.
- Samsung devices: Volume Up + Home + Power.
- Motorola Droid X: Home + Power.
- Other devices generally use Volume Down + Power.
However, for other Android devices, you will have to try each combination listed above until you find the correct one for your Android device, do a Google search for the model of your device and “recovery mode”, or just leave a question through the comments below, with your device model, and we will help you.
Release the buttons when you see the logo and then you will get into the Recovery Mode. Once there, follow the steps below to Factory Reset your device.
- Use the Volume Up and Volume Down keys to scroll up or down through menu options.
- Scroll down to select Wipe data/factory reset option by pressing the Volume Down and use Power to select it.
- Scroll down to select Yes - erase all user data by pressing the Volume Down and use Power to confirm it. Your device will be reset to its factory state and all your data will be erased.
- Use the Volume Up and Volume Down to select Reboot sytem now and use the Power to confirm it.
After that, your device will reboot and it will now be reset to its factory default state and all your data will be erased.
If your device freezes at any point, press and hold the Power key until it restarts and start over with the steps above from the beginning.
While a Factory Reset should not erase the contents of your SD card, but it’s still advisable removing it as an added precaution.
Image credit: Pixabay

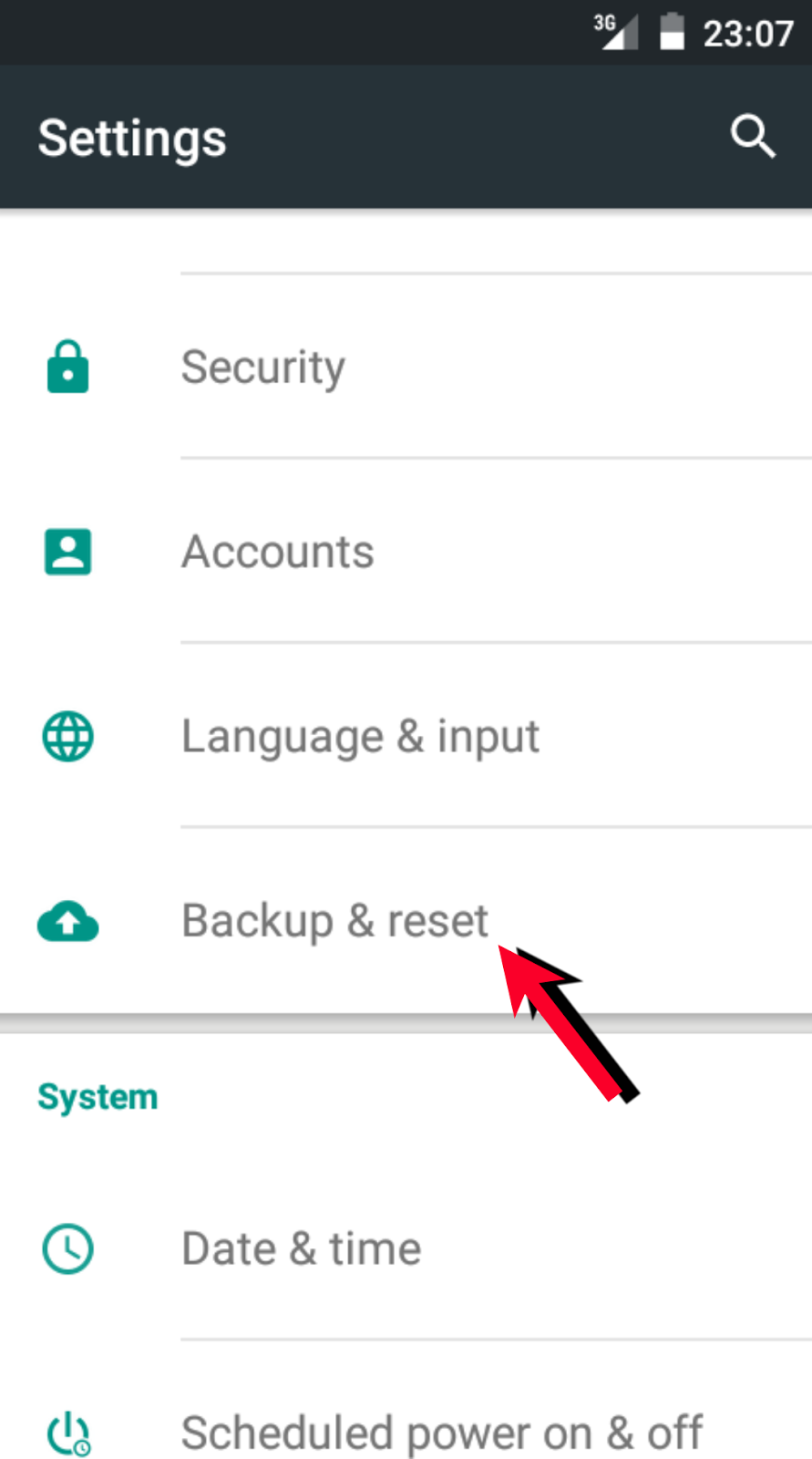
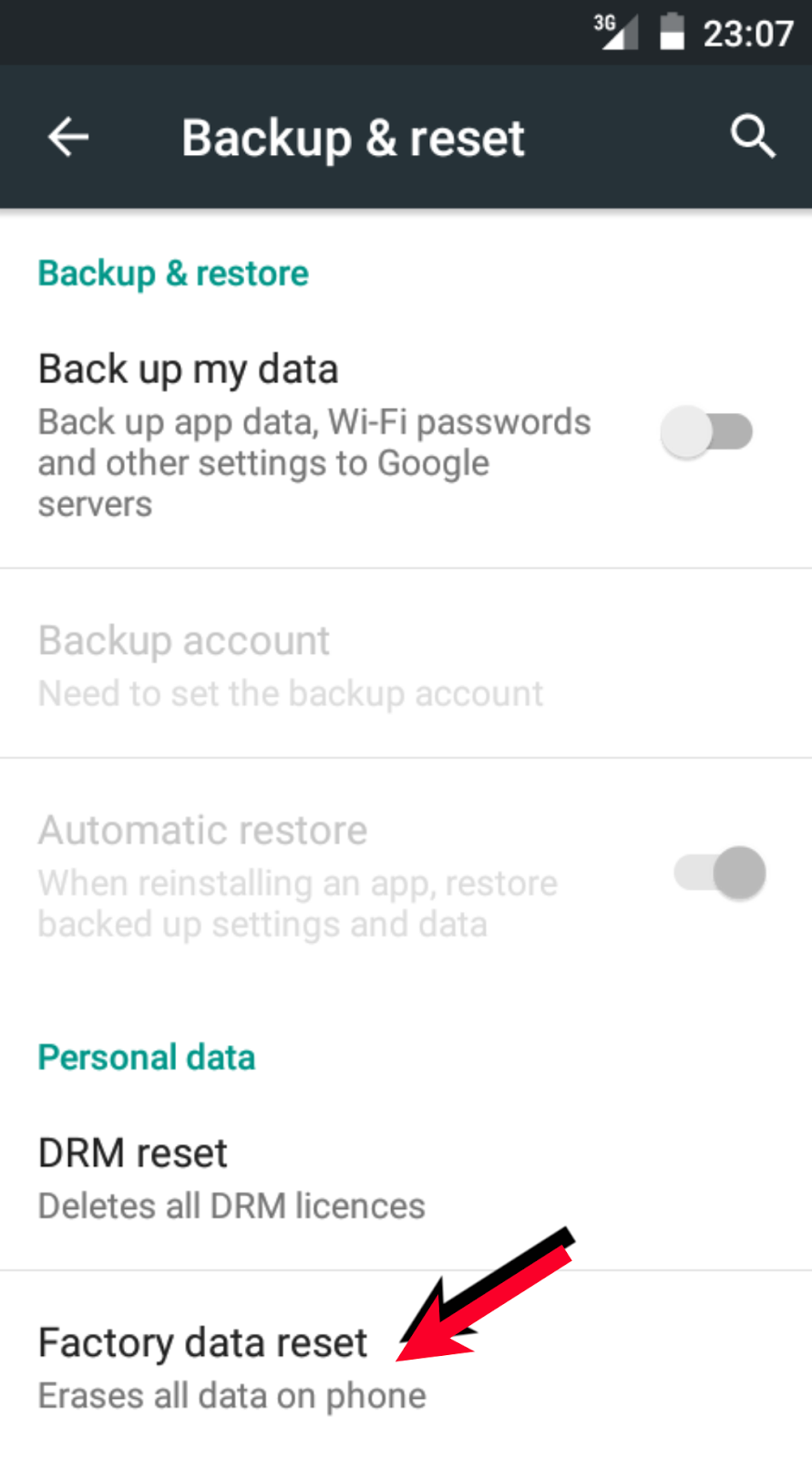
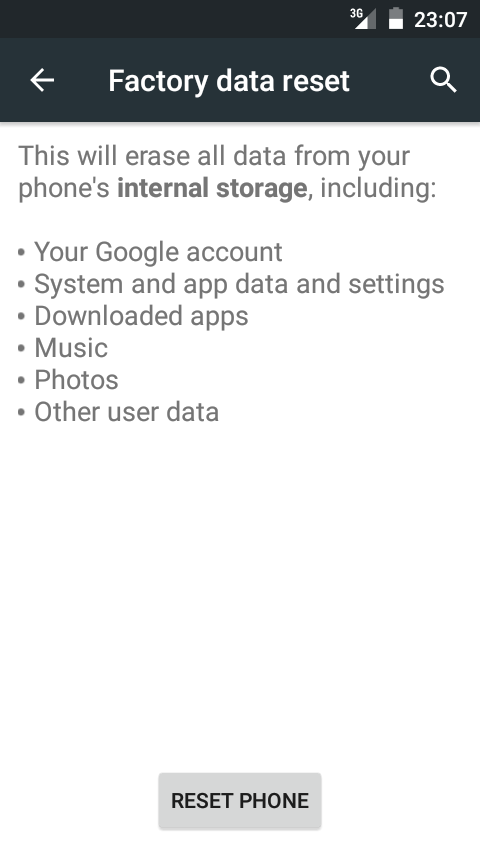



We’re eager to see your comment. However, please do not spam. Using brand name in name field is forbidden and you’re not allowed to use links in comments.